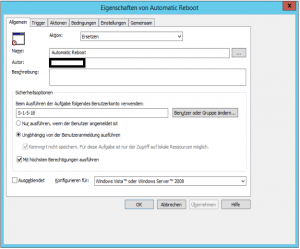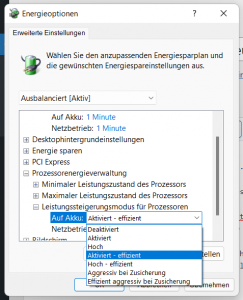Ich migriere aktuell meinen Krempel, der im Moment auf diversen unterschiedlichen System läuft, auf ein TrueNAS Scale-System.
Leider unterstützt der darunterliegende HP ML10v2 noch kein TPM, sodass ich keine normale Windows 11-Installation einer virtuellen Maschine durchführen kann.
Lösung des Problems ist, im ersten Fenster der Windows-Installation die Tastenkombination [SHIFT] + [F10] zu drücken, um eine Eingabeaufforderung zu öffnen.
In der Eingabeaufforderung kann man nun per
REG ADD HKLM\SYSTEM\Setup\LabConfig /v BypassTPMCheck /t REG_DWORD /d 1
die TPM-Überprüfung des Windows-Setups deaktivieren, die Eingabeaufforderung schließen und anschließend Windows 11 ganz normal, nur ohne TPM, installieren.
Coolio!